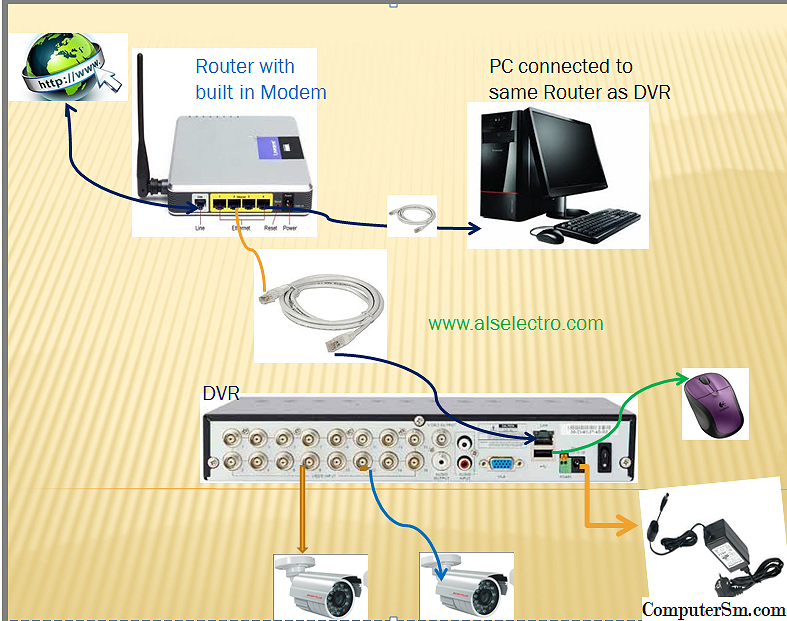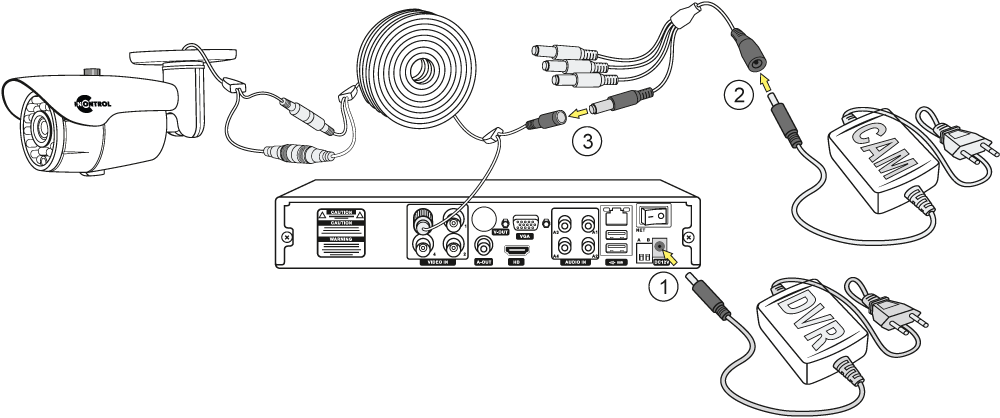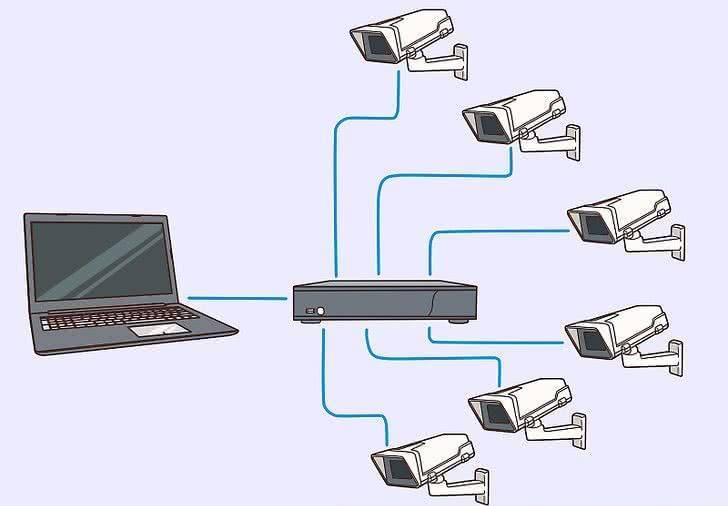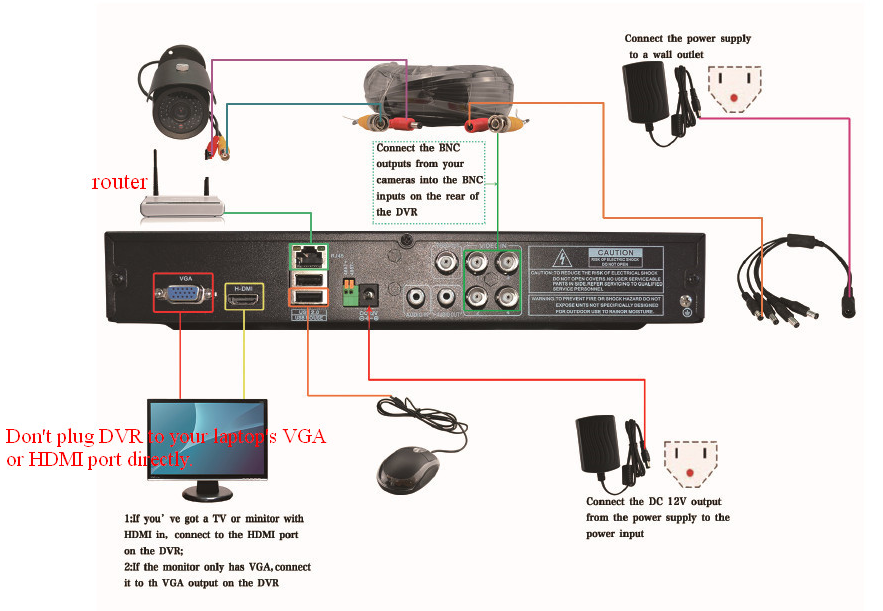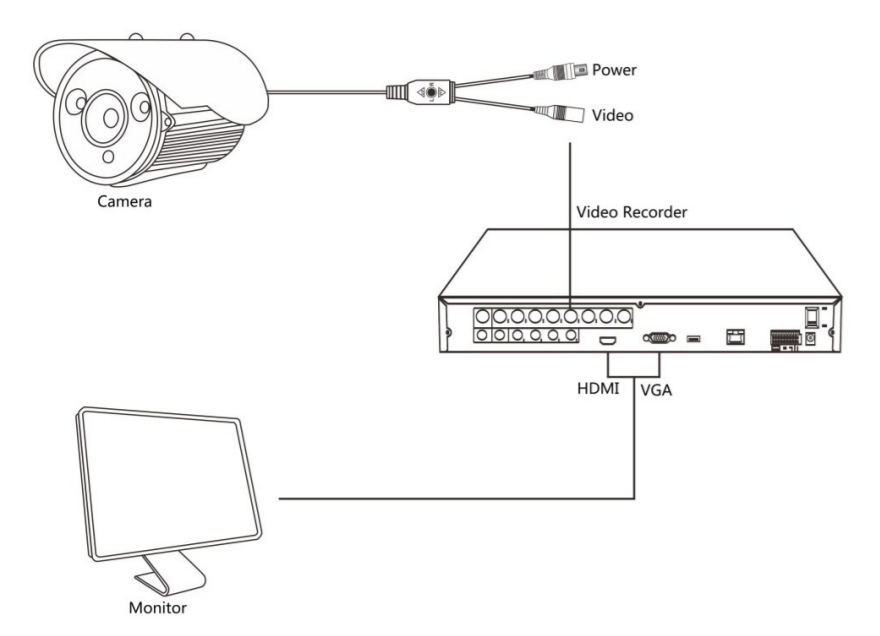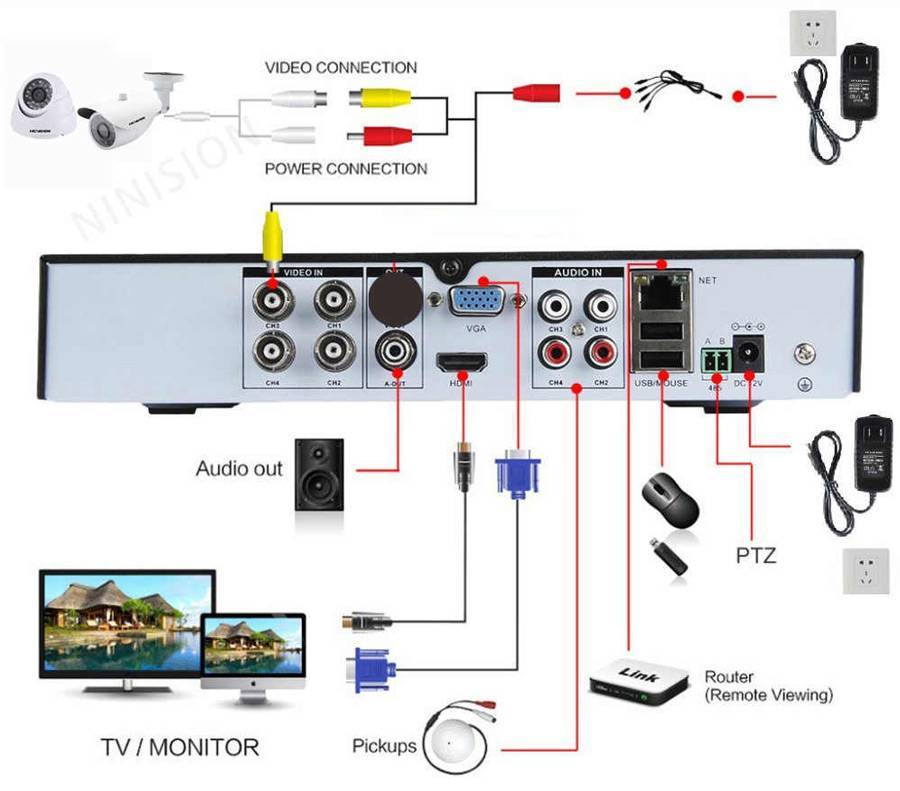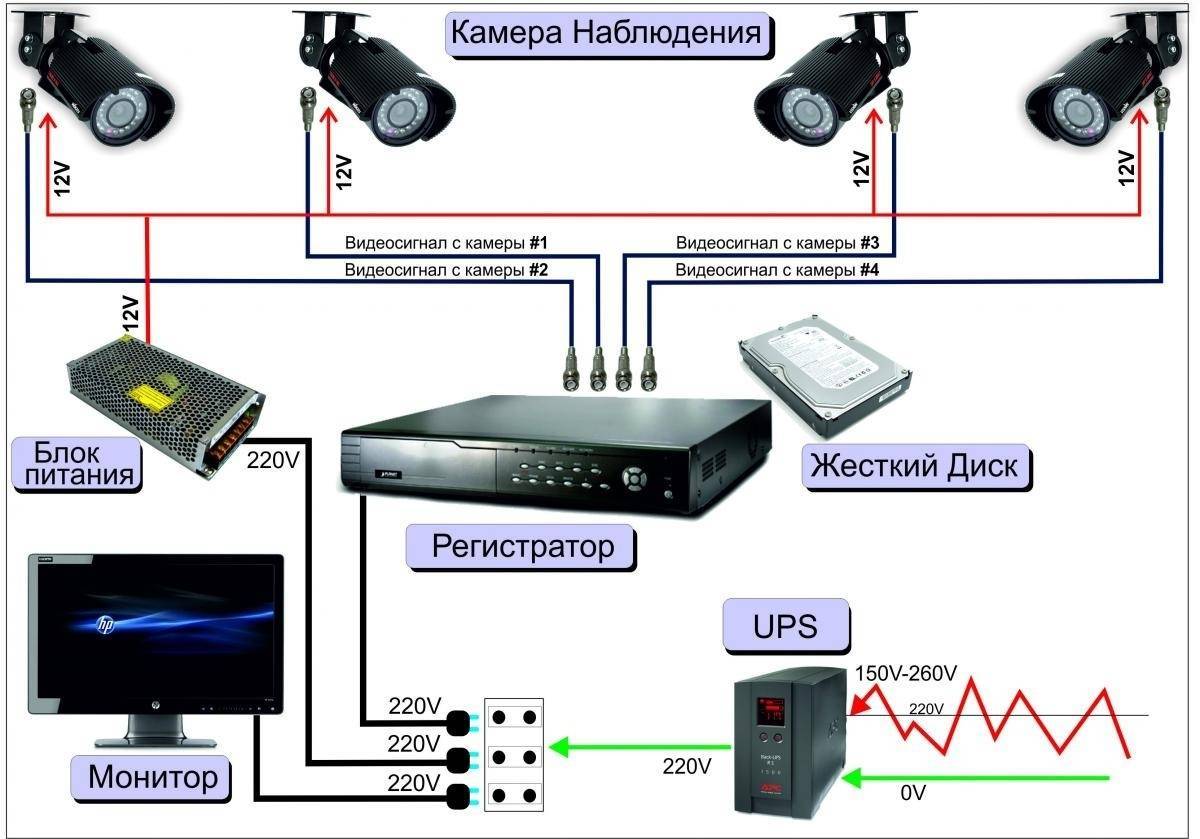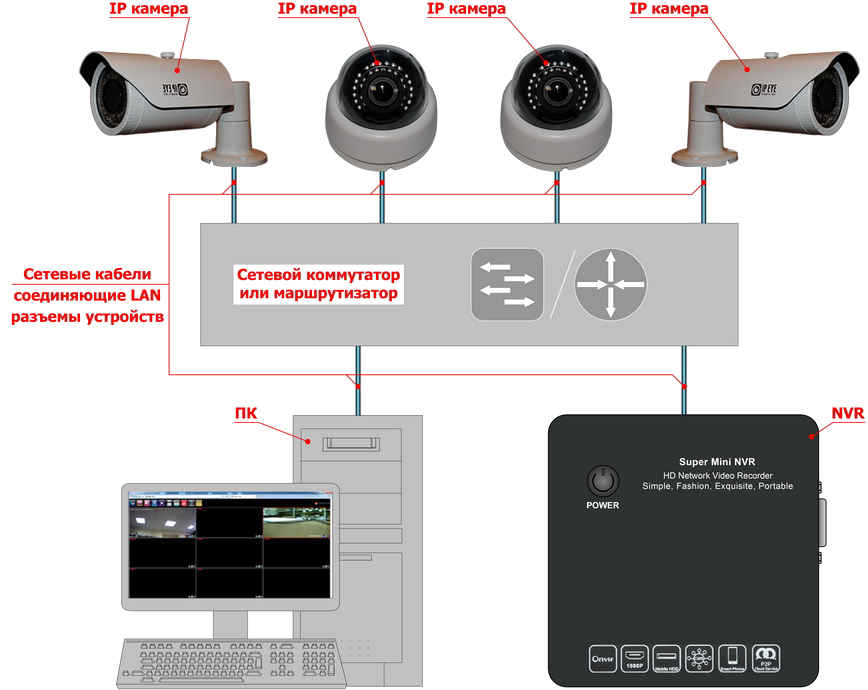Какую программу установить для просмотра видео с регистратора
Существует несколько программ, которые позволяют нормально смотреть записи через комп:
- VLC media player;
- Windows Media Player;
- Registrator viewer;
- Media ClassicPlayer.
VLC media player. Эта программа для просмотра файлов отличается тем, что занимает довольно мало места на компьютере и работает очень быстро. Используя VLC media player, можно совершенно бесплатно получить быструю программу для просмотра видео с регистратора DVR, которая сможет воспроизводить практически все известные форматы файлов.
ПО полностью бесплатно.
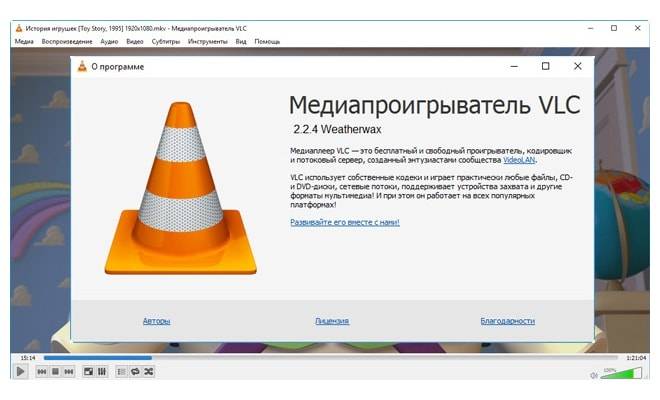
Windows Media Player. Пользователям персональных компьютеров на операционной системе Windows далеко ходить за ПО не придется — комп уже имеет стандартный плеер, который позволяет воспроизводить файлы практически всех форматов. К тому же при помощи данной программы для просмотра файлов можно и посмотреть все данные видеозаписи, например, время ее создания. Некоторые видеорегистраторы DVR оборудованы системой GPS, что позволяет считывать информацию о местонахождении оборудования еще в момент создания видео.
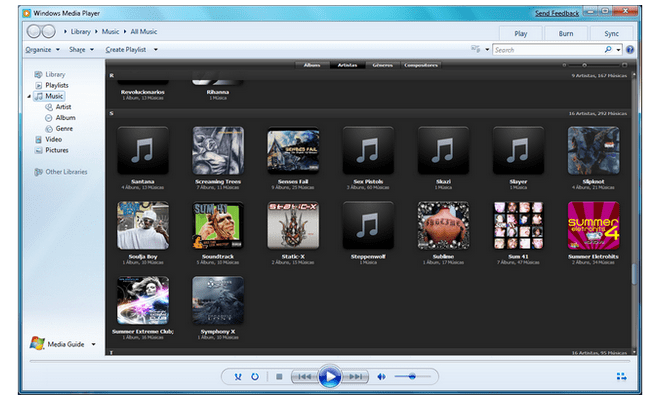
Registrator viewer. Эта программа для просмотра видео с видеорегистратора с GPS. Однако, установив такую программу, водитель сможет загрузить файлы и с обычного оборудования. Прогу даже не обязательно устанавливать на комп, а ее малые размеры дают возможность использовать ее на любых ПК. Программный интерфейс имеет несколько функций, которые выделяют его на фоне остальных подобных. Среди них:
- возможность покадрового просмотра видеозаписи;
- возможность сохранять выбранный кадр;
- возможность увеличивать или уменьшать картинку на экране;
- показ виртуального спидометра при воспроизведении видео регистратором.
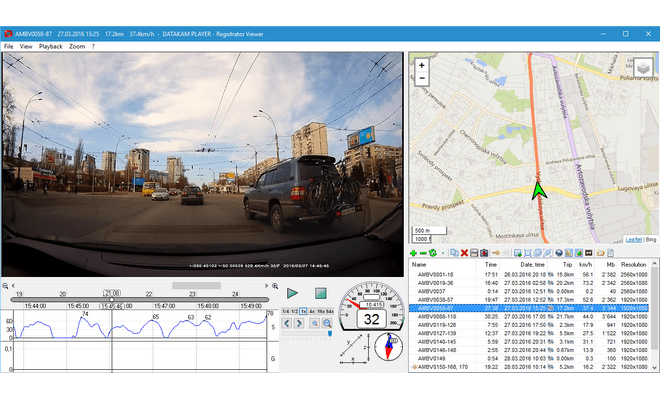
Media Player Classic. Еще один плеер, который можно скачать абсолютно бесплатно. У программного обеспечения довольно интересный и эстетичный интерфейс, а также множество расширенных возможностей. Программа на комп переведена на 2 десятка языков, а возможность считывания большого количества файлов разных форматов дает возможность пользоваться ею, не прибегая к другим средствам. К тому же она отличается высокой производительностью и подойдет даже к самому слабому компьютеру.
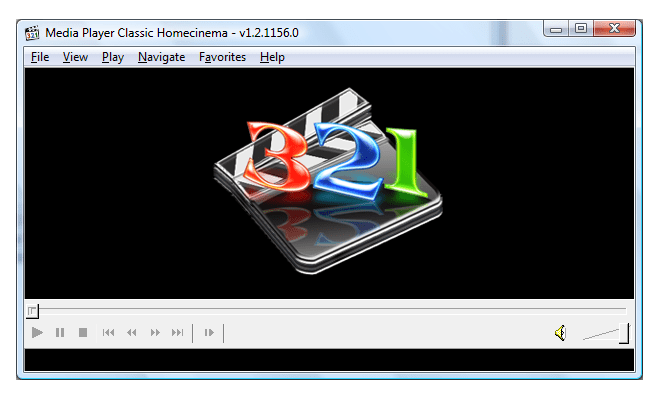
Как подключить видеорегистратор к компьютеру: подключение PC-based и Stand-Alone DVR, настройка сетевой карты
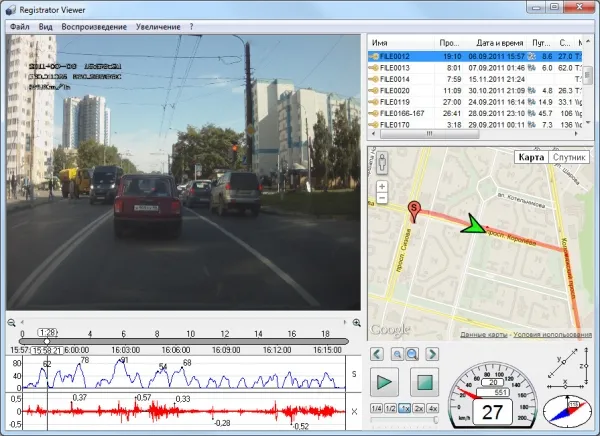
Устройства видеозаписи широко используются в системах видеонаблюдения.
Благодаря возможности подключения нескольких камер и способности записывать видео с камер, эти устройства очень эффективны для организации визуального контроля в частных домах и офисах.
Просмотр видео, записанного зарегистрированным устройством, позволяет использовать стандартные экраны. Однако может потребоваться использование удаленного видео, за исключением защищенных помещений.
В этом случае оператор сталкивается с проблемой, как перенести видеозапись с жесткого диска видеозахвата на жесткий диск компьютера.
Существует два способа решения этой проблемы
- ;
- Подключите видеорегистратор к компьютеру.
- Понимание сущности каждого поможет определить подходящий вариант.
Язык программной оболочки
По умолчанию языком программной оболочки регистратора является английский.
Дла настройки языка необходимо выполнить следующие операции:
- Вызвать всплывающее командное окно.
- Найти на нем строку «MAIN MENU».
- После открытия окна авторизации пользователя ввести логин и пароль. В большинстве случаев пользователем выступает “admin”, а в качестве пароля могут быть использованы «1111», «0000» или ”без пароля” (в зависимости от предпочтений производителя). Точный пароль можно узнать в поставляемой в комплекте инструкции по использованию видеорегистратора или на официальном сайте производителя.
- Войти в меню системных настроек.
- Выбрать пункт меню «General» и найти в нем пункт «Language».
- Выбрать в появившемся выпадающем списке русский язык.
- Подтвердить изменение настроек системы.
- Перезагрузить регистратор.
Параметры выбора видеорегистратора с удаленным доступом
Если вы хотите, чтобы покупаемой девайс имел функцию удаленной связи, нужно определиться, с какой целью гаджет приобретается. К примеру, если вы хотите просто следить за квартирой или небольшим помещением, то достаточно будет приобрести четырехканальный регистратор со средними характеристиками.
Ниже приведены несколько советов, которые позволят сделать правильный выбор:
Специалисты не рекомендуют отдавать предпочтение одноканальным регистраторам. Как показывает практика, сегодня производство таких гаджетов сведено к минимуму, при этом их стоимость достаточно высокая. То есть покупая одноканальный гаджет, вы заплатите за него как за четырехканальный.
Если вы выбираете восьмиканальный девайс, то должны учитывать, что такие устройства имеют один неприятный момент. Когда вы будете просматривать записи сразу со всех камер, изображение на дисплее будет не особо красивым, так как все восемь ячеек будут располагаться в хаотичном порядке. Если говорить об удобстве, то лучше выбрать девайс на 9 каналов, но такие устройства найти не так легко.
Если говорить о гаджетах на 32 канала, то их обычно выбирают потребители, которых не волнует стоимость устройств. В настоящее время эти девайсы относятся к новинкам на рынке, соответственно, их стоимость довольно высокая
Если посмотреть ан этот вопрос с практической, а также финансовой точки зрения, то лучше выбрать два гаджета по 16 каналов.
Также при покупке следует обратить внимание на формат сжатия видео. Более современные гаджеты работают с изображением в формате Н.264
Благодаря этому устройство может сэкономить место на карте памяти, при этом записывая видео в качественном формате.
Не менее важный момент — это разрешение картинки, особенно этот критерий актуален в том случае, если в будущем вы планируете просматривать записи в онлайн режиме. Просмотр видеорегистратора через Сеть считается одной из основных функций в данном вопросе. Покупая гаджет, внимательно ознакомьтесь с его характеристиками — в них должно быть отмечено разрешение для максимальной скорости записи, нужное для обеспечения трансляции онлайн.
Подключаем устройство к плафонам и добавляем к нему камеры
Многие интересуются, как подключить видеорегистраторы к плафону освещения. Для этого необходимо использовать паяльник. Первоначально придется вскрыть, вынуть плафон. Если планируется смена машины, можно провести съемное подключение при помощи предохранителя, клеммы. В плафоне вырезается дырочка, здесь будет кнопка. К шнуру питания прикрепляются клеммы. После этого кабель с разъемами вживляется в электропроводку машины. В процессе работы можно не отключать аккумулятор. Вот как подключить видеорегистраторы к плафону вашего авто.
Довольно распространенный вопрос – это «как подключить камеры к видерегистраторам». Подобная операция предполагает запитку камер от источника 12 вольт, после чего идет подача сигнала на записывающее устройство. Необходимо использовать кабель, разрезать оболочку, провести изоляцию и подсоединить BNC-разъем. После проводится изоляция медных жил, подсоединяется разъем питания. С одной стороны нужно подключить кабель к камере. Для стороны видеорегистратора операция повторяется, лишь медные жилы подключаются при помощи винтовых соединений.
Настройка конфигурации
Прежде чем перейти к настройке конфигурации необходимо подключить регистратор к локальной сети.
Все устройства подключаем к коммутатору через сетевой провод rj45 (витая пара).
В RVi IPN16/8-4K V.2, есть программа быстрой конфигурации. Запускаем «ConfigTool».
Выбираем один из IP-адресов в списке устройств.
Далее попадаем в веб-интерфейс регистратора, необходимо ввести данные аутентификации. По умолчанию логин: admin пароль: admin.
ВАЖНО! Все устройства системы видеонаблюдения (на схеме выше) должны быть в одной сети. Для этого назначаем по очереди ip-адрес и маску подсети. Для этого назначаем по очереди ip-адрес и маску подсети
Для этого назначаем по очереди ip-адрес и маску подсети.
Регистратор: ip-address 192.168.12.204 маска подсети: 255.255.255.0.
IP-камера: ip-address 192.168.12.203 маска подсети: 255.255.255.0.
Компьютер: ip-address 192.168.12.202 маска подсети: 255.255.255.0.
После авторизации можно будет поменять сетевые параметры.
Веб-интерфейс
Обычно видеорегистраторы поддерживают управление двумя способами:
- через ПО. Для этого необходимо установить его на компьютер;
- через веб-интерфейс. Позволяет просматривать изображение с камер видеонаблюдения и менять IP-видеорегистратора.
Открываем интернет explorer, вводим в адресную строку IP-адрес видеорегистратора. В нашем примере это будет 192.168.12.204.
При первом подключении появится сообщение с предложением установить компонент ActiveX. Нажимаем «ОК».
- установить правильное время и дату; Главное меню-> Настройки-> Общие настройки.
- добавить IP-камеру. Кнопка “Net camera”;Нажимаем на «Поиск» или «Поиск по IP». Далее интерфейс устройства найдет доступные ip-камеры.
- задать расписание записи видео. Для этого необходимо перейти из Главного меню — «Настройки» «Расписание».
В данном меню можно задать три вида записи:
- постоянная. Записывает видео постоянно;
- при обнаружении движения. Вести запись только когда срабатывает датчик движения;
- по тревоге.
После того, как все манипуляции сделаны, можно нажать на кнопку «Сохр.»
Настоящее кино – в телевизоре
Ну а если стали свидетелем какой-то курьёзной сценки и желаете продемонстрировать домашним смешной ролик, записанный в пути, просто подключите видеорегистратор к телевизору. В большинстве моделей это делается при помощи USB-кабеля.
Но некоторые оснащены разъёмом HDMI. В этом случае проблем с воспроизведением видео вообще не возникнет. Главное, чтобы соответствующий кабель был под рукой.
Важный совет: ознакомьтесь со всем функционалом своего видеорегистратора заранее и тогда в экстремальных условиях не растеряетесь и сможете доказать свою правоту с помощью нужного видеоролика.
Подключение к локальной сети
На практике используется несколько вариантов того, как настроить видеорегистратор самостоятельно и подсоединить его к сети офиса для удаленной работы. Наиболее простым способом при наличие на компьютере двух сетевых карт является подключение напрямую.
Для этого нужно:
- Подключиться к компьютеру при помощи Crossvoer кабеля на основе витой пары.
- Осуществить ввод основных параметров в сетевых настройках регистратора. Они находятся в пункте меню «Сетевые подключения» → «Подключение по локальной сети».
- Найти протокол интернета Tcp/IP.
- Установить переключатель в положение «Использовать следующий IP адрес», который и вводится в соответствующее поле.
- Зайти в программной оболочке видеорегистратора в пункт меню «Сетевые настройки».
- Указать ip-адрес, отличающийся от ip-адреса ПК последними цифрами.
Подключение к локальной сети через сетевой коммутатор
Настройка осуществляется аналогично с предыдущим пунктом, единственное отличие заключается в распиновке коннектора патчкорда (прямой тип соединения). Преимуществом такого способа соединения является возможность работы с видеозаписями с нескольких ПК одновременно на нескольких видеорегистраторах.
При подборе адресов всех устройств одной локальной сети (независимо от того, компьютер это или видеорегистратор) они должны отличаться последними цифрами. К примеру, 198.162.0.100 — ПК1, 198.162.0.110 — ПК2, 198.162.0.201 — ВР1 и т.п.
С помощью кабеля
Данный способ — самый простой и надежный. Только нужно купить кабель, если в доме нет подхолящего. Для этого определяемся с портами видеовхода на обоих устройствах: на ПК это обычно VGA, DVI либо HDMI, на ноутбуке может быть VGA, HDMI, DisplayPort или даже USB. Если разъемы разные, потребуется купить кабель и переходник — например, с DVI на HDMI (классический случай).
Переходник между входом монитора ПК и видеовыходом ноутбука
Один конец кабеля (с надетым переходником или без) нужно вставить в порт ПК, а другой подключить к ноутбуку. После этого запускаем оба устройства и выполняем следующие действия:
- Дождитесть загрузки рабочего стола ОС на ПК.
- Кликните по нему правой кнопкой мыши.
- Выберите пункт «Параметры экрана» (или «Разрешение экрана», в зависимости от ОС).
- Нажмите на изображение экрана с цифрой «2».
- В поле «Несколько экранов» выбрать «Дублировать экраны».
- Нажмите ОК.
На ноутбуке появится копия рабочего стола вашего ПК.
Такую конфигурацию из ПК и ноутбука удобно использовать чисто прагматически, чем часто пользуются фрилансеры. На ноутбуке можно открыть работу, а на ПК — запустить игру или какой-нибудь фильм.
Как использовать видеорегистрирующий прибор в качестве веб-камеры
Устройством можно пользоваться по разным направлениям. Например, из него можно создать web-камеру. Для этого требуется покупать современный, надежный и мощный аппарат.
Во многих магазинах с электронной техникой консультанты предлагают Highscreen Black Box Outdoor. Это один из самых надежных аппаратов, обладающих разнообразными опциями.
Выделяют следующие советы, как из видеорегистратора сделать веб-камеру:
- покупают прибор, который обладает крепежными элементами, чтобы зафиксировать его на разных видах транспорта (автомобиль, мотоцикл, велосипед);
- покупают устройство небольшого размера, чтобы у посторонних лиц не возникало подозрений по поводу применения в качестве видеонаблюдения;
- вставляют карту памяти;
- подбирают период времени, в течение которого фиксируются окружающие события (обычно это входит в дополнительные функции);
- устанавливают драйвера на компьютер, чтобы подключаться в требующееся время для просмотра видео.
Требуется помнить, что существует ограничение по закону в отношении записи видеофайлов в различных местах.

Обязательно приобретают дополнительную карту памяти
Подключение видеорегистратора для наблюдения к компьютеру
Цифровые видеорегистраторы можно легко подключить к компьютеру следующим образом

- Подключите DVR к сетевой карте компьютера, коммутатору или маршрутизатору с помощью кабеля Ethernet (витая пара).
- После завершения всех переключений необходимо перейти к настройке системы видеонаблюдения. Для этого необходимо открыть браузер на компьютере и ввести IP-адрес видеорегистратора (в руководстве пользователя или в конфигурации этого же регистратора).
- Для доступа к веб-интерфейсу необходимо ввести стандартные логин и пароль от видеокамеры (в руководстве пользователя или на корпусе устройства). Если вы потеряли руководство, логин и пароль можно найти в настройках устройства.
- Измените логин и пароль по умолчанию. В противном случае использование видеонаблюдения будет небезопасным, чем могут воспользоваться злоумышленники или недоброжелатели. Стандартный логин и пароль можно изменить с помощью компьютера или самого видеорегистратора (не во всех моделях).
- Начните использовать цифровой видеорегистратор через ПК. Для удобства работы рекомендуется по возможности установить прилагаемое программное обеспечение. Кроме того, программное обеспечение можно загрузить с веб-сайта производителя.
Подключение аналоговых рекордеров к компьютеру
Все относительно недавно выпущенные аналоговые видеокамеры оснащены разъемом Ethernet, поэтому они подключаются к компьютеру или ноутбуку так же, как и цифровые камеры. Проблемы могут возникнуть с рекордерами старых моделей, которые не оснащены разъемом Ethernet. В этом случае компьютеру необходима карта видеозаписи. В противном случае диктофон не может быть подключен к компьютеру, поскольку для преобразования аналогового сигнала в цифровой требуется дополнительное устройство.

- Установите на компьютер плату видеозахвата и ее программное обеспечение.
- Подключите регистратор данных к плате видеозахвата через «тюльпан».
- Запустите программное обеспечение платы видеозахвата и начните использовать систему видеонаблюдения.
К компьютеру можно подключить любой видеорегистратор, независимо от типа и модели. Единственная проблема, которая может возникнуть, — это необходимость приобретения дополнительного оборудования или кабелей. В остальном все просто и понятно. Бывают исключения, но даже если проблема существует, ее можно как-то решить.
Как просмотреть запись на компьютере и телевизоре?
На рынке представлено много моделей видеорегистраторов, которые лишены экрана из-за своего чересчур компактного размера. Но, как правило, они оснащаются разъемами USB и HDMI. Первый можно использовать для подключения устройства к компьютеру. Обычно в комплекте к таким моделям идут специальные кабели для подключения к компьютеру. Правда, может потребоваться специальное программное обеспечение для просмотра файлов. Более удобными считаются те регистраторы, которые распознаются компьютером, как обычный накопитель. В таком случае, для просмотра потребуется просто подключить регистратор к компьютеру и запустить выбранный файл через установленный проигрыватель.
Ситуация может осложниться при отсутствии в регистраторе USB-разъема. В такой ситуации потребуется вытащить из слота карту памяти и вставить ее в компьютер или смартфон. При отсутствии в компьютере встроенного картридера придется воспользоваться съемным. Удобным вариантом просмотра видеозаписей с регистратора станет просмотр на телевизоре. Для этого необходимо, чтобы на корпусе регистратора присутствовал HDMI или AV-разъем. При использовании специальных кабелей (в комплект поставки они могут и не входить) вы легко подключите девайс к телевизору дома или в автомобиле.
Обычно у владельцев видеорегистраторов не возникает проблем с просмотром видеофайлов. Современные устройства позволяют воспроизводить видео любым из вышеперечисленных методов.
Проблемы, возникающие при подключении
В процессе подключения может получиться так, что компьютер не видит видеорегистратор. Чаще всего это происходит из-за неправильно установленных опций, поэтому первое, что нужно сделать – это сбросить все настройки и тщательно всё установить заново. В некоторых случаях причиной может быть неправильная распиновка соединительного LAN-кабеля. Некоторые модели рекордеров имеют собственные настройки, которые необходимо внимательно соблюдать. В достаточно редких случаях причиной некорректного соединения может быть антивирусная программа или файрволл.
С этим читают:
Домофон с видеокамерой для квартиры: критерии выбора и особенности установки
Критерии выбора кабеля для видеодомофона
Видеодомофон для частного дома: критерии выбора и подключение
Покупаем видеодомофон с интернетом: основные особенности и критерии выбора
Подключение современных регистраторов к ПК является весьма простым и тривиальным процессом, но даже тут у некоторых пользователей могут возникнуть проблемы. Во-первых, типы видеорегистраторов подключаются кардинально по разному. Во-вторых, некоторые модели устройств потребуют установки дополнительных драйверов или другого программного обеспечения, которое в комплекте может не оказаться.
Подключение видеорегистратора для работы через интернет
Видеорегистратор – устройство для видеофиксации, которое используется для записи видеосигнала, вывода изображения на монитор и трансляции видео по локальной или глобальной сети.
Займы Подбор кредита Дебетовые карты Кредитные карты Счет РКО Рефинансирование Осаго Ипотека Вклады Инвестиции
В процессе использования видеорегистратора часто возникает необходимость в получении удаленного доступа к записям, которые передаются с камеры. Чтобы устройство могло отправлять изображения или видеозаписи на FTP-сервер пользователя, его придется заранее подсоединить к интернету.
Также это позволит настроить отправку отчетов на электронный ящик и посылать СМС-сообщения на телефонный номер. Настройка видеорегистратора для просмотра через интернет имеет определенные особенности, с которыми необходимо ознакомиться заранее.
Внимание! Далеко не все модели, представленные на рынке, могут передавать информацию в локальную или глобальную сеть. При покупке обязательно нужно уточнить этот момент.
Возможные проблемы подключения
При подключении видеорегистратора к интернету периодически могут возникать проблемы. К наиболее распространенным из них можно отнести такие:
- ошибочная распиновка LAN-кабеля, подключаемого к устройству;
- неверно указанный IP-адрес, что приводит к отсутствию соединения;
- установленный антивирус блокирует подключение;
- низкая скорость передачи способствует «зависанию» видео.
Видеорегистраторы всё чаще используются в повседневной жизни. Их приобретают для наблюдения за частными домами и квартирами, устанавливают в машинах. Чтобы приобрести это устройство, нужно сначала разобраться с настройкой и его подключением для просмотра видео через внешнюю сеть.
Post Views:
764
Как подключиться к видеонаблюдению через интернет?
Как вы понимаете, сейчас смотреть за происходящим в помещении можно только с монитора и компа, а также других устройств, входящих в локальную сеть. Но бывает необходимость посмотреть удаленно, например, из дома или наоборот из офиса, если трансляция видеонаблюдения настроена дома.
Если же внешний IP адрес белый, то есть три варианта.
- Присоединить регистратор к интернету напрямую по кабелю.
- Через роутер при помощи простой переброски портов. Оба они подходят, если у Вас выделенный IP — то есть, когда вы выходите в интернет, у вас всегда он одинаковый. Многие провайдеры за отдельную плату предоставляют такую возможность, однако если вы отдельно эту услугу не подключали, то скорее всего у вас динамический IР. Мы тоже платить лишних денег не будем — сделаем чуть сложнее, но зато на халяву — через сервис подмены динамических IP адресов на статические домены 3 уровня — так называемые DDNS.
- И наконец, третий вариант доступен только для обладателей видеорегистраторов UControl в последней прошивке с поддержкой P2P подключения, то есть видеорегистратор подключается к интернету и автоматически сам связывается с удаленным сервером, на который можно попасть с любого компьютера из сети Интернет и войти в просмотр картинок с камер наблюдения.
Подключение девайса к сети Интернет
Если вы покупаете гаджет для работы с Сетью, то вам наверняка будет интересно узнать, как осуществляется подключение видеорегистратора к Интернету. Чтобы подключаемые девайсы по удаленной схеме работали правильно, необходимо внимательно ознакомиться с инструкцией, которая идет в комплекте. Но даже если вы прочитаете книжку, у вас все равно могут возникнуть вопросы касательно подключения (автор видео — канал Видеонаблюдение и охранные системы).
Настройка видеорегистратора
Как подключить видеорегистратор к Интернету:
- С использованием ADSL-модема. Этот способ позволит просматривать видео с двух камер в высоком качестве, либо около 4-8 камер в режиме CIF. Суть в том, что такие модемы характеризуются пониженной скоростью передачи информации из Сети. Учтите, что просмотр архива файлов, а также загрузка роликов будет очень медленной.
- С помощью LAN-подключения. Вариант LAN-подключения считается наиболее актуальным и востребованным, поскольку он позволяет обеспечить скорость передачи данных до 100 мегабит в секунду. Разумеется, здесь многое зависит и от тарифного плана от интернет-провайдера. Но нужно учитывать, что для просмотра роликов через LAN также придется покупать роутер.
- Как вариант, можно приобрести гаджет со встроенным Wi-Fi адаптером. В таком случае скорость передачи данных будет средней, то терпимой для воспроизведения видео.
- Еще один вариант — использование каналов связи 3G, 4G, GPRS. Данный вариант считается менее актуальным, поскольку скорость передачи информации в этом случае будет минимальной. В крайнем случае можно попытаться подключить гаджет к 3G модему, для этого девайс нужно будет соединить с роутером через кабель (автор видео — канал vitallercctv).
Чтобы подключить гаджет к определенной сети, нужно зайти в меню настроек сети и заполнить поля:
- тип подключения — статический или Static;
- в качестве IP-адреса следует использовать адрес локальной сети;
- следующее поле — Маска — указывается маска подсети вашего провайдера;
- еще одно поле — шлюз по умолчанию — здесь указывается IP-адрес роутера;
- в других полях следует оставить настройки по умолчанию.
Настройка роутера
Если вы хотите получить доступ к системе видеонаблюдения, чтобы при необходимости просмотреть или удалить видео, то также нужно настроить и роутер. В нем может быть два режима — виртуальный сервер или DMZ. Последний вариант лучше не использовать, поскольку он менее безопасный, то есть ваша информация может быть доступна другим юзерам.
Для настройки виртуального сервера:
- зайдите в меню настроек и выберите Forwarding — Виртуальный сервер;
- нажмите на кнопку Добавить новый (Add new), заполните все открывшиеся поля;
- в поля Sirvece и Internal Port следует ввести порт самого регистратора;
- в поле Протокол выбирается параметр ТРС;
- в поле IP адреса нужно указать адрес самого гаджета;
- и последнее действие — в поле Статус следует выставить Enabled.
Подключение Stand-Alone DVR к компьютеру
 Видеорегистратор Stand-Alone DVR представляет собой оборудование для видеонаблюдения, которому для работы посторонние устройства не требуются. В его комплект входят видеокамеры, соединительные шнуры, сетевое оборудование, накопитель информации. Однако и в этом случае иногда возникает необходимость соединения видеорегистратора с компьютером.
Видеорегистратор Stand-Alone DVR представляет собой оборудование для видеонаблюдения, которому для работы посторонние устройства не требуются. В его комплект входят видеокамеры, соединительные шнуры, сетевое оборудование, накопитель информации. Однако и в этом случае иногда возникает необходимость соединения видеорегистратора с компьютером.
Для того чтобы организовать взаимодействие Stand-Alone DVR с компьютером понадобиться соединительный провод «патч-корд». Если его нет в комплекте с видеооборудованием, купить его можно в любом компьютерном магазине, либо изготовить самостоятельно. Подключение видеорегистратора к компьютеру производится посредством локальной сети.
Поэтому на компьютере должна быть установлена сетевая карта. Чтобы видеорегистратор и компьютер начали взаимодействие, необходимо указать сетевые параметры в настройках регистратора: IP-адрес, маску подсети, шлюз и DNS-сервер. Перед этим необходимо уточнить, что IP-адрес используется статический.
Когда основные сетевые параметры прописаны в меню видеорегистратора, можно приступать к настройкам операционной системы компьютера. Для этого в настройках операционной системы Windows следует открыть окно «Сетевые подключения» или «Управление сетями и общим доступом».
Там необходимо отыскать пункт меню под названием «Подключения по локальной сети» и перейти к настройкам сетевой карты. Необходимо сразу же оговориться, что пути к настройкам сетевых подключений и сетевой карты могут отличаться в зависимости от версии операционной системы, установленной на компьютере.