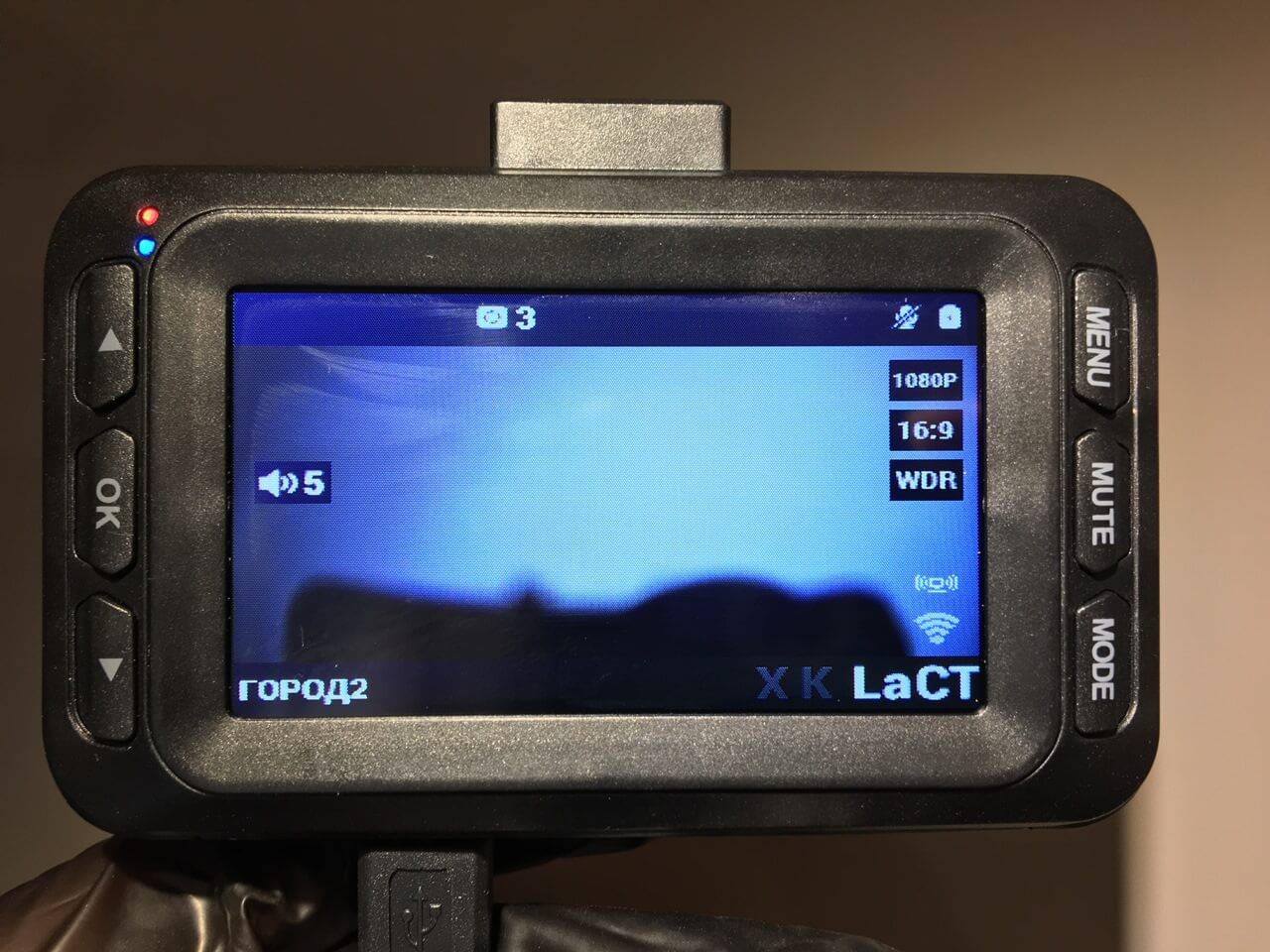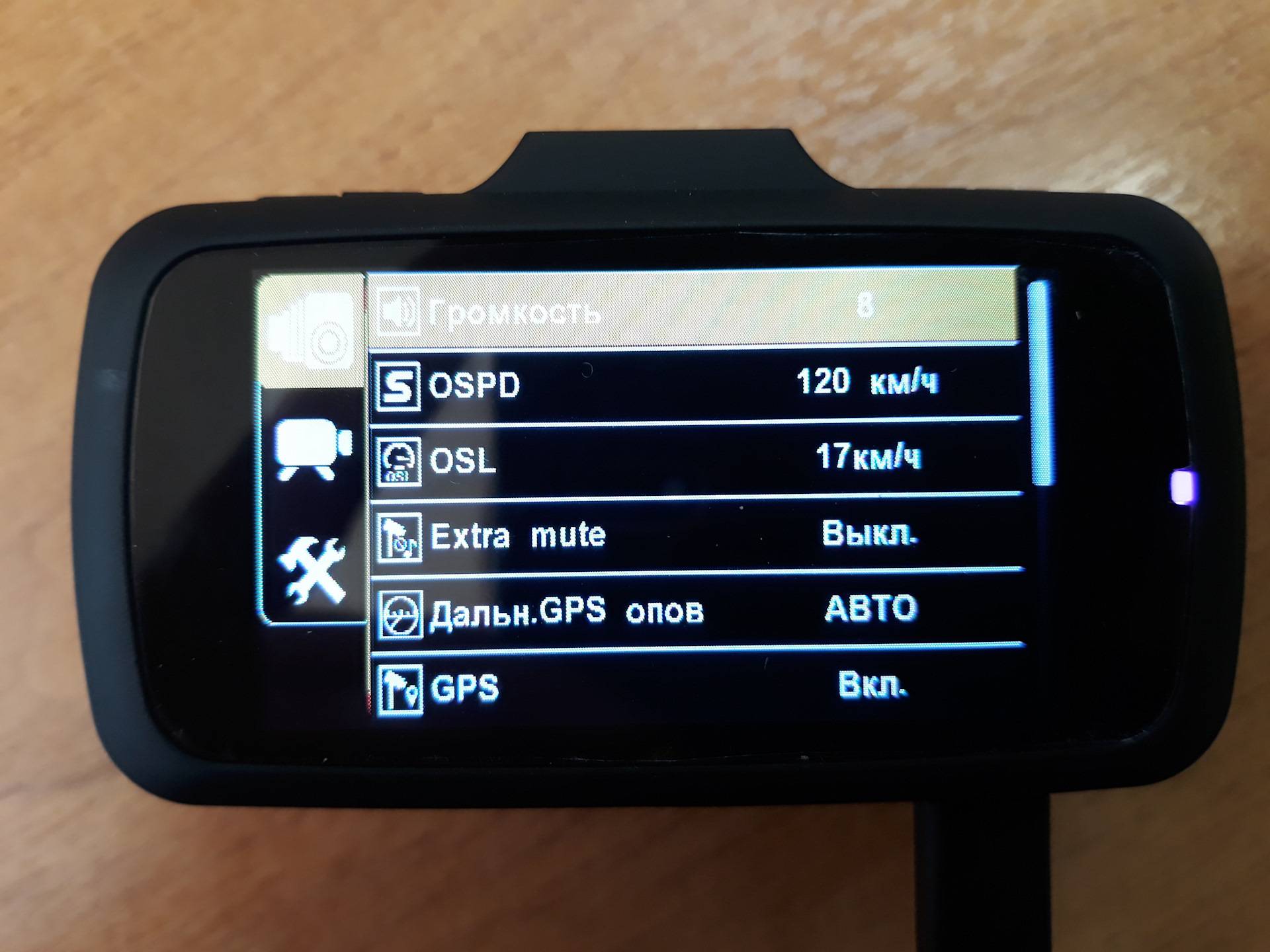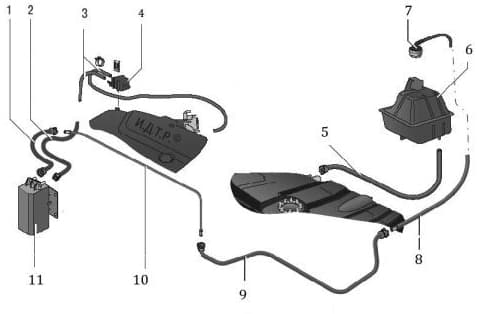Настройка языка и времени в DVR и NVR видеорегистраторах
После включения видеорегистратора в сеть, загружается основной экран отображения видеокамер. Во всплывающем окне нам предлагают воспользоваться гайдом для быстрой настройке системы. Оставляем включенным p2p сервис, закрываем окно нажатием «Cancel» или ставим флажок во вкладке больше не предлагать.
Обратите внимание, что язык интерфейса по умолчанию в нашем случае Английский. Так, что следующим шагом будет смена языка
Для этого в любой части экрана кликаем правую кнопку мышки для вызова вспомогательного меню настроек, в котором выбираем строку «Main Menu».
Чтобы получить доступ в любой раздел DVR или NVR видеорегистратора при первом запуске или после его перезагрузки, всегда сначала необходимо авторизоваться в системе, поэтому в новой вкладке необходимо ввести пароль от учетной записи. Как правило видеорегистраторы на Linux изначально не имеют пароля, так что просто жмем «OK».
В главном меню настроек выбираем вкладку «System» ⇒ «General».
Во вкладке General можно задать часовой пояс, скорректировать дату и время ну и конечно же установить нужный нам язык.
После нажатия кнопки «OK» устройство предложит произвести перезагрузку после которой изменения вступят в силу.
Сброс установок до заводских значений
Если прибор начинает долго реагировать на команды и выдает различные сбои в работе, может помочь принудительный откат системы к заводским настройкам. Обновление кэша данных вследствие чистки внутреннего пространства позволит вернуть аппарату первоначальную скорость работы и быстроту реакции на пожелания владельца.
Чтобы сделать сброс настроек, нужно:
- Найти в меню пункт «Системные параметры».
- Выбрать подпункт «Возврат к заводским настройкам».
- Ответить утвердительно на вопрос системы.
- После перезагрузки, выставить нужные параметры заново.
Если перезагрузка не помогла, придется обратиться в авторизованный производителем сервис-центр для гарантийного обслуживания.
Видеорегистраторы представлены в виде компактных электронных девайсов, рассчитанных на запись фото- и видеофайлов. Поскольку речь идёт об автомобильном регистраторе, стоит сказать пару слов о специфике данного устройства, а именно о фиксации обстановки вокруг и внутри авто во время стоянки и движения.
Ключевая цель заключается в сохранении фото или видео дорожного события, часто негативного характера. Благодаря такой записи удаётся более эффективно и быстро решать споры и проблемные нюансы после ДТП.
Установка видеорегистратора дарить водителю своеобразное чувство защищённости, остаётся лишь узнать, как настроить видеорегистратор, какими функциями он обладает и насколько сложно управлять девайсом через интернет.
Дополнительно рекомендуем внимательно изучить рейтинг видеорегистраторов 2021 года, чтобы выбрать наиболее подходящую модель.
Также советуем прочитать рейтинг видеорегистраторов Xiaomi — популярного производителя следящих и записывающих устройств.
Хотите узнать, какой видеорегистратор лучше и по каким параметрам следует выбирать прибор? читайте статью нашего специалиста.
Возможно, вас также заинтересует статья, посвящённая тому, как выбрать и установить беспроводную камеру заднего вида.
Настройка видеорегистратора через интернет
В отдельных случаях к определённым моделям видеорегистраторов можно подключаться посредством интернет-соединения. Речь идёт зачастую об охранных системах на стоянке. Итак, как подключить видеорегистратор к интернету? Рассмотрим поэтапно.
- Обзаведитесь отдельным статическим IP-адресом. Тип подключения, на который рассчитан девайс, не имеет значения, но установленная ширина канала не должна быть меньше 512 кбит/с.
- Приступать непосредственно к настройке стоит только после заключения договора с провайдером и получения от него всех необходимых сведений.
- В случае с прямым доступом просто сохраните в подменю «Сеть» информацию, которую ранее предоставил провайдер. Если же речь идёт об ADSL-соединении, при авторизации порта придётся прописать путь подключения в модеме.
- В видеорегистраторе пропишите шлюз и сохраните внутренний IP.
- Учитывая число каналов, на экране будет отображаться несколько других экранов, если у вас всё получилось. В отдельных случаях изображение начинает передаваться сразу же, в других случаях нужно закрепить камеру за каждым квадратом. Самый сложный этап, процесс настройки завершён, остаётся лишь разобраться с просмотром недавних и архивных записей.
Как настроить битрейт
Битрейт — параметр, отвечающий за количество килобайт, которое будет содержать секунда записи. Это означает, что чем выше характеристика, тем больше шанс получить информацию в полном объёме. Причём передана она будет без цветовых искажений, а детализация объектов будет сохранена.
Чтобы осуществить манипуляции, нужно зайти в меню девайса и установить нужное количество. Обычно устройство предлагает три варианта — 10, 12 или 15 Мбит/с, или «Низкое», «Среднее», «Высокое». Эксперты советуют не экономить на этой характеристике и выбирать максимальное значение, ведь только так можно подробно записать происходящее перед регистратором.
Какое потребуется подключение
Роутеры часто используются для подключения регистраторов к сети
Существует несколько способов подключения видеорегистраторов к сети Internet. Среди них можно выделить следующие:
- ADSL. Этот способ позволяет одновременно подключать 2 видеокамеры с высоким разрешением транслируемого изображения или 3-4 устройства с более плохим качеством картинки. Главный недостаток этого метода – медленная скорость передачи данных. Поэтому не рекомендуется пользоваться ADSL, если надо подключать более 4 устройств.
- Роутер. Сегодня чаще всего используют подключение видеорегистратора Dahua и других моделей к интернету через роутер. Такой способ подключения считается наиболее качественным и надежным. Роутер обеспечивает передачу данных на скорости 100 Мбит/с.
- Wi-Fi. Довольно часто используется беспроводной метод подключения через Wi-Fi сеть. Такой способ не очень надежный, так как периодически могут возникать обрывы связи. Для хорошего качества картинки, качество связи должно быть высоким как на стороне видеорегистратора, так и на стороне пользователя системы.
Дополнительная информация! Подключать устройство беспроводным способом нужно только при наличии хорошего приема Wi-Fi сигнала.
Далеко не все дешевые модели видеорегистраторов способны работать с беспроводными сетями. Кроме того, для них важна частота сигнала.
Особенности использования роутера и 3G-модема
3G-модемы редко используются для подключения видеорегистраторов к интернету из-за медленной передачи данных
Некоторые пользователи подключают видеорегистраторы к интернету, используя сети 3G или 4G. На самом деле пользоваться таким методом не стоит. Дело в том, что работа мобильных сетей во многом зависит от качества покрытия. При плохой связи скорость работы интернета будет слишком низкой для передачи данных с видеорегистратора. Лучше подключать устройство через роутер или Wi-Fi.
Нужно понимать, что видеопоток в приемлемом разрешении (когда хорошо видно, что именно происходит перед камерой), это мегабайты информации. Быстро передавать такие объемы способно только проводное соединение.
Настройка записи
Следующем шагом будет установка режима записи. В главном меню находим вкладку «Запись» ⇒ «Настройка записи»
В данном разделе можно задать период записи для каждой видеокамеры по отдельности или всех сразу. Запись видео можно задать по трем критериям «Просто», «Обнаружение», «Тревога».
Просто — Постоянная запись без каких либо сценариев.
Обнаружение — Запись ведется по настроенной зоне детектора движения, когда объект попадает в кадр камера начинает писать.
Тревога — Запись по тревоге, например когда объект закрывает камеру рукой.
В нашем случае было необходимо вести запись в постоянном режиме с 00:00 до 12:00 и по движению с 12:00 до 24:00, для этого мы задали двум периодам необходимые настройки на всю неделю. Период записи возможно задать для любого дня недели по отдельности.
Настройка детектора движения
Переходим в главное меню в раздел «Тревога» ⇒»Детектор движения».
Чтобы включить детектор движения для определенной видеокамеры необходимо:
- В разделе «Канал» выбрать номер видеокамеры.
- Поставить галочку во вкладке «Включить».
В разделе «Область» при нажатии кнопку «Установить» раскроется окно видеокамеры в котором можно отчертить определенною зону при заходе в которою видеорегистратор начнет вести запись. Красным выделяются поля в которых будет вестись запись.
Решение вопроса правильной локализации устройства
Оптимальное место для авторегистратора — это верхняя зона лобового стекла рядом с салонным зеркалом. Здесь можно найти локацию, где прибор не будет создавать помех водителю. Однако в этом случае крайне проблематично проводить мониторинг процеса съемки в движении.
Другое место — торпеда авто, куда также ставят прибор многие водители. При монтаже в данном месте главное, чтобы видеокамера не отвлекала от контроля над дорожной обстановкой и не закрывала обзор. Это оптимальное место для крепления большого прибора, но его возможности ограничены в отношении вертикальной плоскости.
Компактные устройства имеет смысл прятать за корпусом салонного зеркала. Это рациональный подход, поскольку камера способна охватывать большой угол обзора.
Одновременно с этим прибор оказывается вне зоны видимости водителя, которому не придется отвлекаться от дорожной обстановки и управления транспортным средством.

С настройками нужно разобраться до начала движения
Особенности крепления
Быстросъемные крепления канули в лету — любителей поживиться за чужой счет поубавилось. В связи с этим есть возможность жестко зафиксировать устройство на постоянной основе. Только нужно проследить, чтобы нижняя граница кадра совпала с линией капота — она должна оказаться в поле видимости, а сверху остаться поле для захвата объективом светофоров и дорожных знаков.
Зафиксировать авторегистратор можно при помощи бесшарнирного кронштейна, который приклеивается к лобовому стеклу. Он короткий и жесткий, а значит, способен обеспечить более надежное крепление.
В то же время у такого механизма отсутствует возможность оперативно повернуть прибор относительно горизонтали с целью «захватить» что-нибудь на обочине либо записать диалог с инспектором ГИБДД.
Другой вариант, как можно пользоваться видеорегистратором — использование присосок или вакуумных держателей, которые заметно уступают кронштейну в надежности. В мороз они дубеют, а высокая температура приводит к рассыханию.

Крепление видеорегистратора к лобовому стеклу
Способность крепко держаться на стекле находится в прямой зависимости от качества пластика либо резины. Рекомендуется перед креплением прогреть присоску и на ее внутреннюю поверхность нанести пару капелек силиконовой смазки, после чего приложить держатель к стеклу.
Популярные модели
К популярным моделям техники XPX 01 относятся:
Это компактное устройство, корпус которого выполнен из качественного пластика черного цвета. Гаджет обладает такими функциями, как:
- циклическая запись происходящего без разрывов и потери секунд;
- запись времени и даты события;
- режим фотосъемки;
- запись звука;
- защита от перезаписи для экономии места на карте памяти;
- ночной режим.
На этом авторегистраторе установлен G-сенсор и датчик движений в кадре, а также матрица CMOS.
Технические характеристики и показатели модификации:
Модель XPX ZX70 представляет собой моноблок черного цвета. Всю заднюю часть корпуса занимает дисплей и кнопки управления, при помощи которых пользователь может выбрать необходимый режим, откорректировать яркость, контраст и цветовой баланс картинки.
Все отснятые материалы сохраняются в формате MOV. Питание всех встроенных элементов осуществляется за счет бортовой сети транспорта или аккумулятора устройства. Гаджет поддерживает видео качества HD 1080p.
Технические показатели и данные модели:
Регистратор XPX ZX74 представляет собой устройство прямоугольной формы. На лицевой стороне справа расположен объектив камеры, сверху расположено крепление, а на оборотной стороне — экран и клавиши управления. На боковой грани есть слот для карты формата microSD или microSDHC.
Благодаря наличию светодиодной подсветки прибор может снимать видео высокого качества даже в ночное время. Здесь установлен мощный процессор Novatek NTK96650.
Технические данные и характеристики авторегистратора:
ZX807
Модификация XPX ZX807 представляет собой зеркало заднего вида, оборудованное экраном и камерой. Из преимуществ этого регистратора можно выделить наличие детектора движений в кадре, датчик ударов, встроенный микрофон и динамик, а также возможность подключения внешних камер, ночной режим и режим фотосъемки.
Все события записываются в отдельные файлы формата MOV. По желанию владелец может настроить автоматический режим, который будет активировать работу устройства при повороте ключа в замке зажигания.
Технические данные и показатели гаджета:
ZX857
На этом устройстве установлен четырехядерный процессор A33 1,2GHz. Гаджет работает на операционной системе Android 5.0. Все отснятые видеоматериалы сохраняются в формате MPEG-4.
Пользователь может настроить автоматическое включение регистратора при запуске силового агрегата. Когда прибор выключен, его можно использовать в качестве зеркала заднего вида.
В комплект поставки входит:
- автомобильный адаптер;
- крепление;
- кабель USB;
- GPS-антенна;
- гарантийный талон;
- руководство пользователя.
Показатели и параметры модели:
ZX858
Автомобильный видеорегистратор — зеркало XPX ZX858, оборудованное модулем Wi-Fi с камерой заднего вида. Устройство может заряжаться как от бортовой сети транспортного средства, так и при помощи USB-кабеля.
Для комфортного управления техникой можно установить специальное приложение на свой смартфон и подключить регистратор по Wi-Fi.
Авторегистратор в автомобиль крепится при помощи кронштейна, который входит в комплект поставки.
Технические характеристики и данные:
Видеорегистратор XPX P10 оборудован 3 камерами и микрофоном, который можно отключить. Питание устройства осуществляется за счет встроенной аккумуляторной батареи или бортовой сети транспорта. Одну камеру можно установить в салоне, вторую как камеру заднего вида, а третью использовать как выносной гаджет.
Техника поддерживает карты формата microSD и microSDHC. Для подключения к телевизору здесь предусмотрен выход HDMI.
Технические данные и характеристики:
Это устройство небольшого размера, оснащенное радар-детектором. При подключении адаптера гаджет автоматически включается, и начинается запись. Прибор поддерживает качество видеороликов HD 720p.
Из преимуществ модификации можно выделить защиту важных файлов от удаления. Минимальный объем карты памяти должен составлять 2 Гб. Благодаря наличию выхода AV технику можно подключить к телевизору и просматривать отснятые ролики на нем.
Технические параметры и характеристики видеорегистратора XPX G520 STR:
G530 STR
Модификация XPX G530 способна записывать видео в качестве HD. Также здесь установлен динамик и микрофон.
Корпус регистратора представляет собой откидной поворачивающийся экран с креплением к лобовому стеклу транспортного средства.
Среди особенностей этого авторегистратора можно выделить наличие радар-детектора, голосовые подсказки, запись времени, даты события и скорости автомобиля.
Технические характеристики и показатели авторегистратора:
РЕЖИМЫ РАБОТЫ
Нажмите кнопку «выбор режима» для переключения между режимами:
• Режим видео — запись видео файлов. Для начала/остановки записи видео нажмите кнопку «ОК». Для включения/выключения ИК (инфракрасной) подсветки нажмите кнопку «вниз».
• Режим фото — съемка фото изображений. Для того чтобы сделать снимок нажмите кнопку «ОК». Для включения/выключения ИК (инфракрасной) подсветки нажмите кнопку «вниз».
• Режим диктофон — запись аудио файлов. Для начала/остановки записи звука нажмите кнопку «ОК».
• Режим просмотр — просмотр всех записанных файлов. Для начала/остановки воспроизведения файла нажмите кнопку «ОК». Для выбора необходимого файла используйте кнопки «вверх» / «вниз».
Как настроить битрейт
Битрейт — параметр, отвечающий за количество килобайт, которое будет содержать секунда записи. Это означает, что чем выше характеристика, тем больше шанс получить информацию в полном объёме. Причём передана она будет без цветовых искажений, а детализация объектов будет сохранена.
Чтобы осуществить манипуляции, нужно зайти в меню девайса и установить нужное количество. Обычно устройство предлагает три варианта — 10, 12 или 15 Мбит/с, или «Низкое», «Среднее», «Высокое». Эксперты советуют не экономить на этой характеристике и выбирать максимальное значение, ведь только так можно подробно записать происходящее перед регистратором.
Как настроить антирадар в видеорегистраторе
В меню радар-детектора множество функций, которые можно настроить индивидуально
Для точного оповещения рекомендуется уделить внимание следующим пунктам:
- Радиус срабатывания. Устанавливается соотношение скорости и расстояния до камеры ГИБДД. Таким образом, водитель сможет вовремя среагировать и сбросить скорость до нужных значений.
- Ограничение спидометра. Когда автомобиль движется быстрее установленного максимума, раздастся предупреждающий сигнал.
- Частотный невод. Нужно выбрать те частоты, на которых производится передача данных с радара в регионе местонахождения. Локальные диапазоны можно найти в сети.
Модуль GPS
Навигационная функция необходима для отслеживания трекинга движения машины с привязкой к координатам карты. Это дополнение позволяет видеть движение автомобиля на схеме трассы, попутно синхронизируясь с записью камеры. Таким образом, трек получает видеоизображение с данными о времени и месте действия.
Выставив параметры навигатора должным образом, пользователь получит хорошее подспорье на дороге:
- Штатная система ориентирована на карты, которые быстро устаревают и теряют актуальность до следующего обновления.Оптимальным станет установка комплекта облачного типа, на примере Яндекс.Навигатора – информация пополняется постоянно и можно скачивать файл с картами чаще, чем выходит официальное обновление.
- Путеводитель предлагает вариант передвижения. Если водитель лучше знает местность, то не стоит слепо доверять показаниям прибора. Либо вручную построить маршрут исходя из своих предпочтений.
- Не стоит выставлять настройки на максимальные значения и точность: на передвижение будет влиять слишком много внешних факторов, которые затруднят постройку маршрута и увеличат объем трекинг-файла.
Настройки файлов записи
По умолчанию пункт меню «Запись» настроен на осуществление непрерывной записи в максимальном качестве на каждый канал. В большинстве случаев такое количество и детализация видеоинформации совершенно излишние.
Для начала, в «Настройках записи» необходимо установить один из режимов:
- Постоянно (Непрерывно).
- По расписанию.
- По детектору движения.
- Вручную (используется крайне редко).
Как показывает практика, наиболее оптимальными режимами являются «По расписанию» и «По детектору движения». Для первого режима можно установить день недели и временной период суток. Если выбран режим «По детектору движения», то необходимо дополнительно установить длину файла предзаписи.
ВАЖНО! Предзапись – параметр определяющий период времени перед началом действия, с которого будет осуществляться сохранение видеоинформации. В более продвинутых моделях видеорегистраторов можно настроить разрешение и скорость (количество кадров в секунду) записи на каждый канал, что дополнительно оптимизирует работу системы
В более продвинутых моделях видеорегистраторов можно настроить разрешение и скорость (количество кадров в секунду) записи на каждый канал, что дополнительно оптимизирует работу системы.
Дополнительные настройки
Чтобы видеорегистратором удобнее можно было пользоваться, можно настроить яркость с подсветкой. Однако высокие показатели яркости, а также длительная работа подсветки требуют больше заряда аккумулятора. Поэтому следует выбирать золотую середину.
Есть модели, где можно настроить частоту кадров — оптимально выбирать FPS не менее 16. При 15 резкость картинки идет на спад. Чем значение больше, тем более плавно кадры сменяют друг друга. У современных приборов эти показатели варьируются между 15 и 60.
Оптимальный диапазон работы видеорегистратора в автомобиле — 25-30 кадров в секунду.
Также полезно знать, что такое автовыключение в видеорегистраторе — это еще одна полезная функция, при которой прибор самостоятельно выключается в случае простоя. Задаются несколько значений — ВЫКЛ, а также 3, 5, 10 минут. При ее включении экономится заряд аккумулятора, если водитель забыл это сделать, покидая автомобиль.

Настройка яркости — полезная опция
Также стоит обратить внимание на такой параметр как стабилизация. Автомобиль не всегда движется по ровной поверхности, встречаются ухабы, неровности, ямки
Наличие стабилизатора сглаживает картинку, убирая часть рывков.
Программный детектор движения
Настойка детектора движения осуществляется в пункте меню «Тревога» → «Детектор движения». Существует возможность настраивать зону сканирования или приватные зоны для каждой камеры отдельно. А можно задать общие настройки, при этом зоной сканирования будет все пространство обзора видеокамеры.
Так же необходимо определить действия устройства при наступлении тревожных событий (потеря обзора видеокамеры и прекращение подачи сигнала). Все действия (реакции на тревожные события) могут быть выбраны из соответствующих пунктов меню. Как правило, они представляют собой пересылку тревожного сообщения на монитор оператора. Если осуществлено подключение видеорегистратора к интернету через роутер, то на электронную почту посылаются тревожные сообщения.
Настройка видеорегистратора через интернет
Некоторые модели видеорегистраторов позволяют подключаться к ним через интернет. Обычно такие модели относят к охранным системам и имеют они несколько камер, и, соответственно, каналов. Камеры можно смонтировать в месте стоянки автомобиля, а сигнал с них через интернет получать на домашний/офисный компьютер. В этом случае вам необходим будет отдельный статический IP-адрес. Тип подключения – любой, который поддерживает ваш регистратор, но ширина канала не менее 512кбит/с (чтобы хватило для передачи картинки).
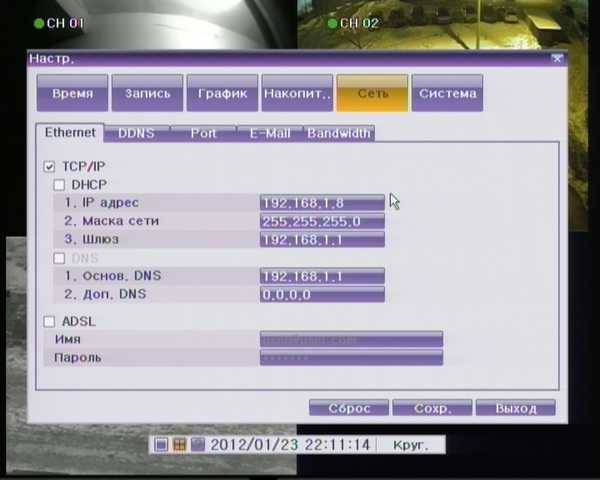
Настройка видеорегистратора через интернет
Заключив договор с провайдером и получив от него все необходимые данные, приступаете к настройке видеорегистратора через интернет. Если доступ прямой, достаточно только данные переданные провайдером сохранить в подменю «Сеть». При использовании ADSL соединения, в модеме необходимо будет прописать путь проключения соединения при авторизации порта. Следующий шаг — сохраняем в видеорегистраторе его внутренний IP и прописываем шлюз, через который будет качаться информация (все в тех же пунктах меню «Настройки сети»). Остальные типы подключения интернета (мобильный и спутниковый) не рассматриваем, так как это дорого (спутниковый) или ненадежно и редко поддерживается (мобильный).
При подключении видеорегистратора к интернету рекомендуется использовать Internet Explorer. Можете поэкспериментировать с другими браузерами, но часто это просто трата времени. Заходим в «Свойства обозревателя» и добавляем наш IP видеорегистратора в «Надежные узлы». Сохранив данные, можем попробовать подключиться. Для этого в браузере вводим выделенный провайдером IP-адрес (при использовании ADSL соединения нужно через двоеточие добавить номер порта) и нажимаем «ввод». На экране должна появиться заставка для авторизации, вводите логин и пароль (они сохранялись в видеорегистраторе в пункте меню «Пользователи»).

Настройка видеорегистратора через интернет
Если все сделано верно, на экране появляются экраны (по количеству каналов). Иногда передача изображения начинается сразу, иногда необходимо за каждым квадратом закрепить камеру. Собственно, настройка видеорегистратора через интернет закончена. Разобраться с просмотром архива и недавних записей несложно.
Как подключить видеорегистратор
Существует несколько способов правильной установки видеорегистратора.

Длина кабеля позволяет проложить элемент под планками и крышками с выводом к гнезду прикуривателя или розетке. Для дальних поездок рекомендуется тройник с переключателями, позволяющий одновременно подключать к концентратору несколько устройств.
- Самый простой и быстрый способ — это подключение через светильник. Просто снимите крышку, найдите «плюс». Самое главное — не перепутать ветвь с релейной ветвью. В противном случае запись будет производиться при каждом открытии двери. Поскольку лампа в салоне работает в основном под напряжением, видеорегистратор также активен.
- Другой вариант того, как самостоятельно установить зеркало видеорегистратора, — подключить его к блоку предохранителей. Он расположен на нижней стороне передней или боковой панели. На крышке устройства имеется схема подключения. После выбора нужного компонента его вытаскивают, фиксируют красный провод устройства, вставляют деталь обратно. Минус относится к крепежному винту.
Как перевести автомобильный регистратор на заводские настройки
Часто бывает, что авторегистратор перестает отвечать требованиям своего пользователя, «глючит» или ведет себя очень странно, а пользователя начинает мучать вопрос, как настроить видеорегистратор в таком случае. Здесь может помочь либо ремонт, либо сброс до заводских настроек.

Как сбросить автомобильный регистратор на заводские настройки, будет рассмотрено ниже. Это достаточно просто — необходимо найти нужный пункт в системных настройках. Обычно его не прячут глубоко, как раз для тех случаев, чтобы можно было экстренно к нему прибегнуть.
Если вам приходится воспользоваться таким способом, помните, что настройки сбрасываются полностью, и вы получаете абсолютно «чистый» регистратор, на котором не будет никакой информации. Регулировки, которые уже проводились, придется повторить или пересмотреть и установить другие.
После того как в меню найден нужный пункт, все видеозаписи успешно скачаны и сохранены, можно переходить к дальнейшей работе
Вы нажимаете на «Сброс до заводских настроек», ждете какое-то время (обратите внимание: сброс может занять много времени, приготовьтесь подождать), и, когда настройки сброшены, вы держите в руках практически новенький регистратор
Прежде всего выставляем привычные уже, главные настройки: язык, дату и время. После этого можно настраивать остальные элементы: разрешение, качество, дневная и ночная съемка, качество звука и прочие данные
Обратите внимание, что здесь мы рассказываем вам только о тех, жизненно важных элементах, которые устанавливают в первую очередь. Уже после этого вы можете настроить датчики движения, если они есть, выставить функции навигатора и оповещения о камерах
Как установить на видеорегистраторе эти элементы, можно узнать из руководства пользователя — там дается достаточно исчерпывающая информация.

В случае, если сброс до заводских настроек вам не помог и регистратор по-прежнему сбивается в работе, не остается ничего другого, как отдать его в ремонт.
Только после того как все настройки были выставлены, есть смысл переходить к монтажу устройства на стекло или заднюю поверхность зеркала заднего вида — это самые популярные места для крепления автовидеорегистратора. Изредка регистратор ставят на приборную панель, однако такой метод постепенно изживает себя. Иначе вы рискуете испортить угол, под которым должно находиться записывающее устройство.
Ниже будет рассмотрено еще несколько настроек
Помимо всего прочего, вы можете обратить внимание на несколько специфических настроек, которые сделают картинку, снятую регистратором, более качественной
Кадровая частота — параметр, который демонстрирует то количество кадров, которое устройство может записывать в секунду. Чем выше значение, тем более плавным будет видео. Как правило, в современных регистраторах показатели FPS могут варьироваться от 15 до 60.
Угол обзора — один из важнейших параметров. Чем шире угол, тем больше вы сможете снять
Иногда это является ключевым параметром, однако на него нужно обращать внимание еще на этапе покупки устройства
Стабилизация — еще один параметр, к которому нужно присмотреться, перед тем как покупать навигатор. Во время движения машина может ехать по неровностям и ухабам, а стабилизатор позволит сгладить изображение и убрать значительную часть рывков.
Качество и разрешение видео
Установленные параметры применяются ко всем файлам, создаваемым аппаратом. Прибор производит фиксацию обстановки, при различных характеристиках света. Лучше всего, выбирать оборудование высокого разрешения, чтобы изображение получалось детализированным в любое время суток.
Четкости и яркости выдаваемой картинки можно достичь, если знать, как настроить видеорегистратор Full HD:
- выбрать в меню устройства необходимое качество видеозаписи;
- установить угол обзора видоискателя;
- выставить нужное количество кадров — не менее 30 fps в секунду, так как от значения зависит плавность воспроизведения.
Как настроить экспозицию в видеорегистраторе
Когда прибор работает в настроенном диапазоне освещения, каждый кадр видеозаписи будет качественным и информативным.
Выбирая характеристики записи, нужно учитывать чтобы объем световых лучей позволял разглядеть мелкие детали в любое время суток. В связи с этим необходима индивидуальная подстройка под окружающие условия. Чтобы правильно настроить экспозицию, производятся такие действия, как:
- выбрать продолжительность воздействия света на зеркало объектива;
- выставить свойства диафрагмы в зависимости от чувствительности матрицы объектива.
Если водитель не хочет постоянно подстраивать параметры видоискателя, можно воспользоваться автоматической настройкой записи. При этом нужно помнить, что система выберет оптимальные значения съемки. Таким образом, шанс получить высококачественную запись происходящего становится меньше, чем при ручном введении параметров.
Настройка параметров записи.
Те, кто впервые пользуется видеорегистратором, может не волноваться – все настройки доступно описаны и показаны в меню устройства. Выбирайте только технику с возможностью настройки русского языка в управлении для личного комфорта.
Итак, как включить циклическую запись видеорегистратора?
Прежде всего, стоит включить само устройство. Как правило, регистраторы начинают работу автоматически с зажиганием автомобиля. Если ваша модель не имеет такой функции, нажмите на кнопку включения питания.
Во вкладке настроек установите точную дату и время, поскольку в устройство изначально забивают автоматически дату его выпуска. В дальнейшем эти параметры будут отображаться на видео и в его названии, что поможет вам лучше ориентироваться.
Не забудьте про возможность ночной подсветки – в темное время суток она поможет лучше ориентироваться в надписях на экране регистратора. Однако, многие водители жалуются на то, что она отвлекает от дороги. Поэтому этой функцией рекомендуется пользоваться только во время остановок автомобиля. Это же касается и звуковых оповещений, исходящих от прибора, без которых водитель легко может обойтись.
После установления технических параметров, можно переходить к настройкам цикличности записи:
Во вкладке «Режим» переключитесь с непрерывной на цикличную;
Установите комфортный для вас интервал фиксации: 1, 2, 5 или 10 минут длительности ролика;
Обратите внимание на режим двусторонней записи, позволяющий снимать видео происходящего как перед автомобилем, так и внутри его салона;
В настройках размеров определите то, которое комфортно для вас как при ночном, так и при дневном освещении: 640х480, 840х480, 1280х720 и т.д.
Отдайте предпочтение устройствам с режимом полихромной записи – черно-белая съемка не всегда позволяет достаточно четко заснять детали происходящего вокруг. Особенно это касается ночного времени суток.
Установите HD-качество съемки, если такое имеется. Запомните, наилучшее качество поможет снять хорошее видео с фокусировкой на мельчайших деталях. Но такие ролики будут занимать много памяти и дольше грузиться.
Помните, что видеорегистратор – это ваш первый свидетель и верный помощник, который докажет вашу невиновность в спорных ситуациях или поможет зафиксировать серьезные посторонние дорожно-транспортные происшествия.